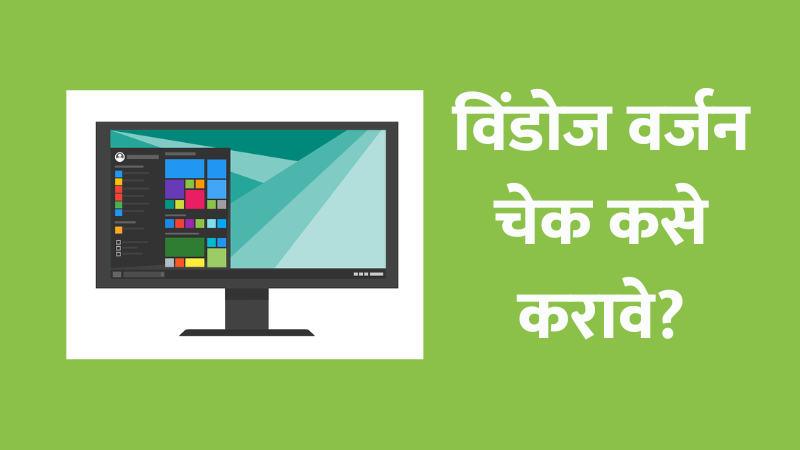जर तुम्ही कॉम्पुटर वापरत असाल तर त्यात विंडोज असेलच. कारण आज सर्व कॉम्प्युटर्स मध्ये Windows हे एकमेव सिस्टम सॉफ्टवेअर आहे. तुम्ही ऑपरेटिंग सिस्टमचे कोणते वर्जन चालवत आहात हे जाणून घेणे आवश्यक आहे.
तुम्हाला तुमचे ड्रायव्हर अपडेट करायचे असेल, समस्यांचे निवारण करायचे असेल किंवा नवीन सॉफ्टवेअर इंस्टॉल करायचे असेल तर तुम्हाला Windows Version कोणते आहे हे माहित असायला हवे.
याची माहिती तुम्हाला तुमच्या सिस्टम चे महत्वाचे कामे करताना उपयोगाची ठरेल. त्यामुळे आजच्या पोस्टमध्ये आपण How to Check Windows Version हे पाहणार आहोत.
विंडोज वर्जन चेक कसे करावे? (How to Check Windows Version)
१) System Properties
तुमच्या सिस्टम मधील विंडोज वर्जन तपासण्याचा सर्वात सोपा मार्ग म्हणजे System Properties dialog box. System Properties dialog box द्वारे विंडोज वर्जन कसे पाहायचे ते खाली दिले आहे –
- सर्वात आधी Windows key + Pause/Break key दाबा. किंवा या ऐवजी तुम्ही This PC किंवा My Computer वर right-click करू शकता आणि Select Properties वरती जा.
- आता System Properties विंडोमध्ये, तुम्हाला तुमच्या कॉंप्युटरबद्दल मूलभूत माहिती दिसेल, ज्यामध्ये Windows edition, system type आणि प्रोसेसर यांचा समावेश असेल.
- येथे Windows edition च्या विभागात तुम्हाला Windows Version चा नंबर दिसेल जसे “Version 21H1” किंवा “Version 2004.”
2) Command Prompt
जर तुम्हाला कमांड लाइन वापरून विंडोज वर्जन जाणून घेण्याचे असेल तर, तुम्ही systeminfo कमांड वापरून तुमची Windows आवृत्ती तपासू शकता. ते कसे करायचे ते खाली दिले आहे –
- सर्वात आधी Windows key + X दाबून किंवा मेनूमधून Command Prompt निवडून Command Prompt उघडा.
- आणि Command Prompt मध्ये systeminfo टाईप करून Enter Key दाबा.
- आता Command पूर्ण होण्याची वाट पाहा. सर्व माहिती गोळा करण्यासाठी काही सेकंद लागू शकतात.
- “OS Name” आणि “Version” असणारी लाईन शोधा. OS Name तुम्हाला Windows edition देईल, तर आवृत्ती तुम्हाला Windows Version क्रमांक देईल.
३) Settings App
Windows 10 मध्ये Settings app नवीन आले आहे, याच्या मदतीनेही तुम्ही तुमचे Windows version चेक करू शकता, ते कसे करायचे ते खाली दिले आहे –
- सर्वात आधी सेटिंग्ज उघडण्यासाठी Windows key + I दाबा.
- आता सिस्टम वर क्लिक करा.
- पुढे System window मध्ये About वर क्लिक करा.
- आता Device specifications विभागाच्या अंतर्गत, तुम्हाला तुमची Windows edition, system type, and processor दिसेल.
- आणि Windows specifications विभागांतर्गत, तुम्हाला तुमचा Windows version number दिसेल, जसे की “Version 21H1” किंवा “Version 2004.”
४) Registry Editor
तुम्ही Registry Editor चा वापर करून सुद्धा Windows Version चेक करू शकता त्यासाठी खालील स्टेप्स फॉलो करा –
- सर्वात आधी Windows key + R दाबा, ज्याने तुमचा dialog box उघडेल.
- Dialog Box मध्ये regedit टाइप करा आणि Enter बटन प्रेस करा.
- रेजिस्ट्री एडिटरमध्ये, खालील की वर नेव्हिगेट करा: HKEY_LOCAL_MACHINE\SOFTWARE\Microsoft\Windows NT\CurrentVersion
- येथे उजव्या बाजूला “ProductName” नाव दिलेले असेल, येथे तुम्हाला Windows आवृत्ती मिळेल.
- आता उजव्या बाजूला “ReleaseID” नाव पहा. हे तुम्हाला Windows Version Number देईल, जसे की “2009” किंवा “1909.”
निष्कर्ष
आपल्या कॉम्पुटर मधील Windows Version चेक करणे गरजेचे असते, प्रत्येक Windows वापरकर्त्यास हे माहित असले पाहिजे.
तुम्ही System Properties, Dialog Box, Command Prompt, Settings किंवा Registry Editor वापरत असलात तरीही, तुमची Windows Version जाणून घेणे troubleshooting आणि सॉफ्टवेअर इंस्टॉल करण्यासाठी महत्त्वाचे आहे. या चार पद्धती वापरू तुम्ही तुमचे Windows Version कोणते आहे हे सहजपणे जाणून घेऊ शकता.
अश्याच प्रकारच्या अधिक How to Tips and Tricks साठी MarathiOnline.in या वेबसाईट वर पुन्हा-पुन्हा येत राहा. पोस्ट आवडली असेल तर मित्रांसोबत सोशल मीडिया च्या माध्यमातून शेअर करायला विसरू नका, धन्यवाद !